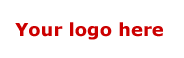Deleting Pages from Your Web
Right-click on the pages you wish to delete in your Folder List, in
Folder View, or in Navigation View, then select "Delete."
Renaming Pages
If you would like to use an existing page but want to rename it, you
may easily do this in Folders View. Right-click on the file name and/or
the page title and choose "Rename" to rename your file.
Cascading Style Sheets
If you apply the theme without Cascading Style Sheets, the fonts will
be "normal" sized, and you may resize them yourself.
If you apply the theme with Cascading Style Sheets, your default font
will be 10pt. We also included a custom style called "infobox" in a smaller
font, to use in your info boxes, and a custom style called "adbox" for
the ad box. Any changes you make manually to the fonts will show up in
Internet Explorer, but not in some versions of Netscape.
Style sheets are a nice way to globally change properties of paragraphs
and text -- instead of having to go to each page and change your text
from 8pt to 10pt, you can just change the style sheet.
If you would like to define a new "style" (a certain way to display
text -- what font, size, color, etc.), you may modify the theme or create
new style information.
To modify the style sheet associated, with the theme: Go to Format
> Theme, click the Modify button, click the Text button, click on More
Text Styles, and create a new style. Once you are back in Normal View,
you may access these styles from the Style dropdown menu. Styles are usually
applied to entire paragraphs.
To modify or create a new style sheet, go to Format > Style.
|